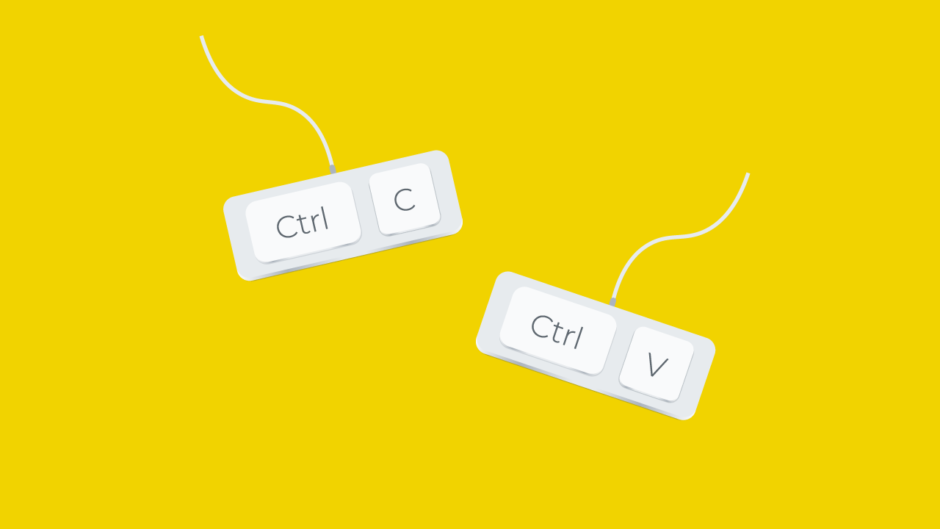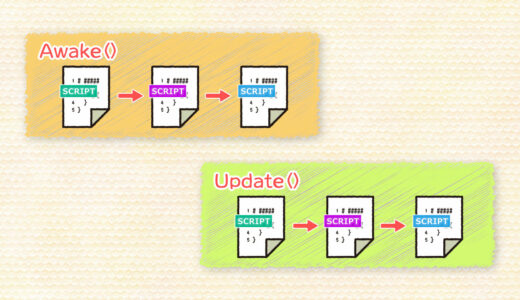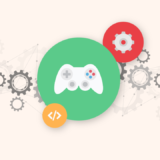Input Systemで特定のボタンが押されている時だけ入力を受け付けなくするにはどうすればいいの?
例えば、Tabキーでは「進む」けど、Shift + Tabキーでは「戻る」のみ反応させたいの。
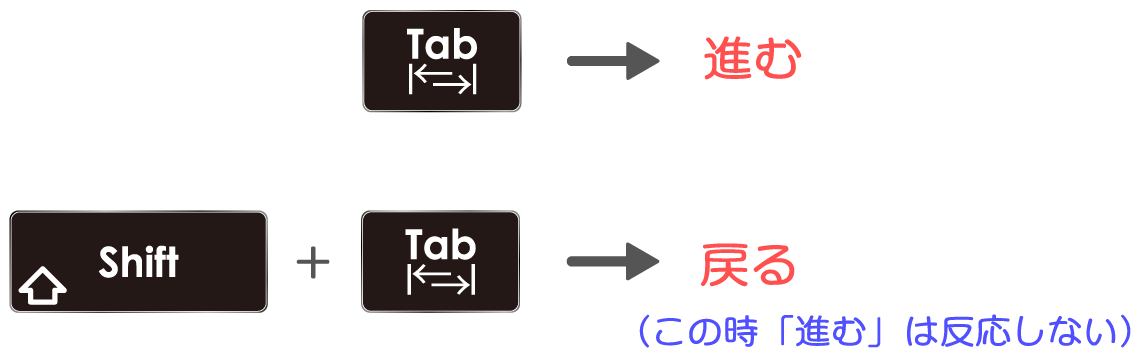
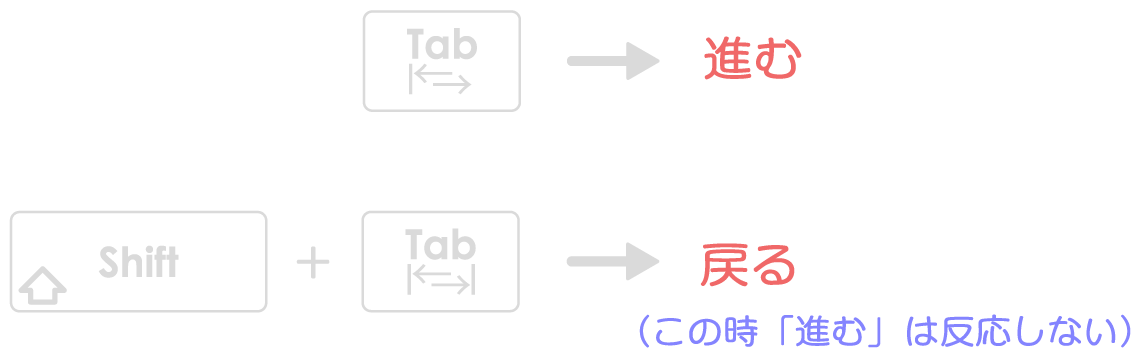


新しいバージョンではInput System側の設定で対応できるわ。旧バージョンでも解決策があるわ。
Input Systemでボタンの同時押しと片方押しを排他制御する方法の解説記事です。
例えばTabキーを使ったナビゲーションを実装するとき、Tabキー単体では「進む」操作になるが、Shift + Tabキーが押された場合は「戻る」操作となり、「進む」操作は実行されないようにしたい場合を想定します。
しかし、通常はShift + Tabを同時押しするとTabキーが押された時点で「進む」と「戻る」の両方の操作が実行されてしまいます。
Input System 1.4.0以降ではこれらを排他制御する機能が追加されています。また、それ未満のバージョンでもComposite Bindingを自作すれば回避可能です。
- Input System 1.4.0以降 – 排他制御の有効化設定で対応可能
- Input System 1.3.0以前 – カスタムComposite Bindingを実装して対応可能
前者の排他制御の有効化設定はアプリケーション全体に影響を及ぼすため、注意する必要があります。これが許容できない場合は後者のComposite Bindingを自作する方法となります。
本記事では、このようなボタン操作の排他制御をInput Systemで実現する方法について解説します。バージョンによって手順が異なるため、この辺の差異も含めて解説します。
- Unity 2022.2.7f1
- Input System 1.5.0
- Input System 1.4.3
- Input System 1.3.0
目次 非表示
前提条件
Input Systemパッケージがインストールされ、有効化されているものとします。ここまでの手順がわからない方は、以下記事を参考にセットアップを済ませてください。
また、本記事の手順を実施するためにはInput Actionを使用して入力を取得する必要があります。Input Actionの使い方は以下記事で解説しています。
排他制御の設定方法
Input System 1.4.0以降で可能ですが、バージョンによって手順が異なります。それぞれ使用バージョンに合った手順を実施してください。
Input System 1.3.0以前では本手順は実施不可なので、カスタムComposite Bindingを実装する手順へ進んでください。
本手順はアプリケーション全体のInput Actionに対して排他制御が適用されます。既存のプロジェクトなどに適用する場合は影響範囲にご注意ください。一部のボタンのみに対して排他制御をかけたい場合、カスタムComposite Bindingを実装する手順で実現可能です。
Input System 1.4.4以降
初期設定では排他制御は無効化されています。
有効化するには、トップメニューのEdit > Project Settings…を選択してProject Settingsウィンドウを開き、Input System Package > Enable Input Consumptionにチェックを入れます。
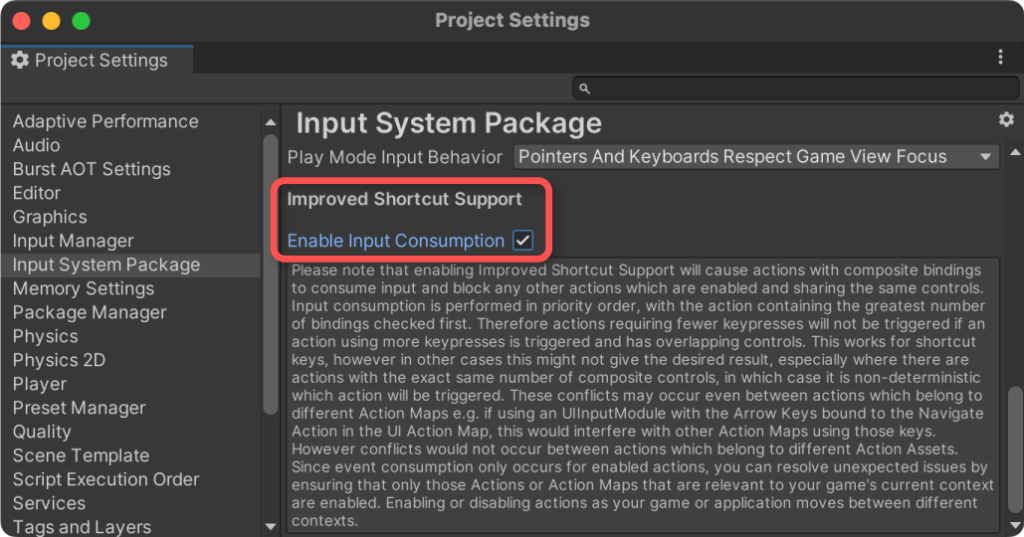
参考:Official – Input System 1.4.4 released – Unity Forum
参考:Changelog | Input System | 1.4.4
参考:Input settings | Input System | 1.5.1
Input System 1.4.0〜1.4.3
初期設定では排他制御が有効になっています。
Input System 1.3.0以前やInput System 1.4.4以降とは初期設定の挙動が違うため注意する必要があります。
そのため、排他制御を有効化したい場合は特に何もする必要がありません。
排他制御を無効化する場合は、以下のようなスクリプトを適当なゲームオブジェクトにアタッチして機能させる必要があります。
Input Actionの設定例
排他制御を検証するための設定例を示します。本手順はあくまでも例のため、必須ではありません。
Input Actionの定義
本記事では、次のようなキー割り当てのActionに対して排他制御を適用することを例として解説を進めます。
- Next – Tabキーで反応する。ただしShift + Tabキーでは反応しない。
- Prev – Shift + Tabキーの同時押しで反応する。
以下、上記Actionの設定までの流れの動画です。
最終的に以下のように設定されていればOKです。
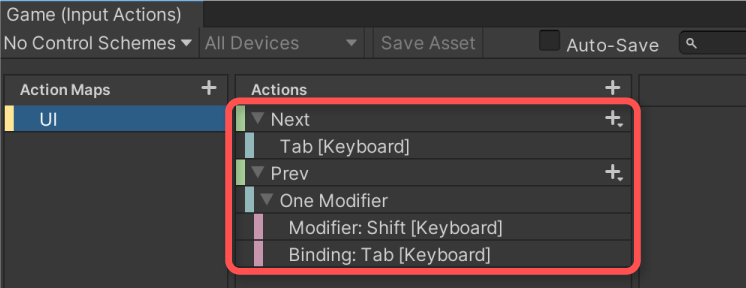
確認用スクリプトの実装
ここでは、「次へ」「前へ」のActionが実行されたときにログ出力するものとします。入力取得はPlayer Inputコンポーネント経由で行うものとします。
以下、取得例です。
上記をGetInputsExample.csという名前でUnityプロジェクトに保存し、適当なゲームオブジェクトにアタッチしておきます。
Player Inputの設定
前述の確認用スクリプトから入力を取得できるようにするために、Player Input側の設定を行います。
適当なゲームオブジェクトにPlayer Inputコンポーネントをアタッチし、Actions項目に予め作成したInput Actionアセットを、Behaviour項目にInvoke Unity Eventsを指定します。
そして、Events項目の該当するActionにスクリプトのメソッドを登録します。
実行結果
排他制御の適用前は、以下のように「前へ」操作をしているにも関わらず「次へ」操作が反応してしまっています。
排他制御を適用すると、「前へ」操作を行なっても「次へ」操作が反応しません。
カスタムComposite Bindingで排他制御を実装する
Input System 1.3.0以前を使用している場合や、アプリケーション全体に対して排他制御を実装したくないときは、カスタムComposite Bindingを自作して対処することも可能です。
Composite Bindingを用いると、複数の入力を合成したり、ある入力の型を別の型に変換したりすることができます。
参考:Input Bindings | Input System | 1.4.4
次のようにあるボタンmodifierが押されている間は入力を流さず、離されている間は入力を流す挙動のComposite Bindingを実装すれば良いです。
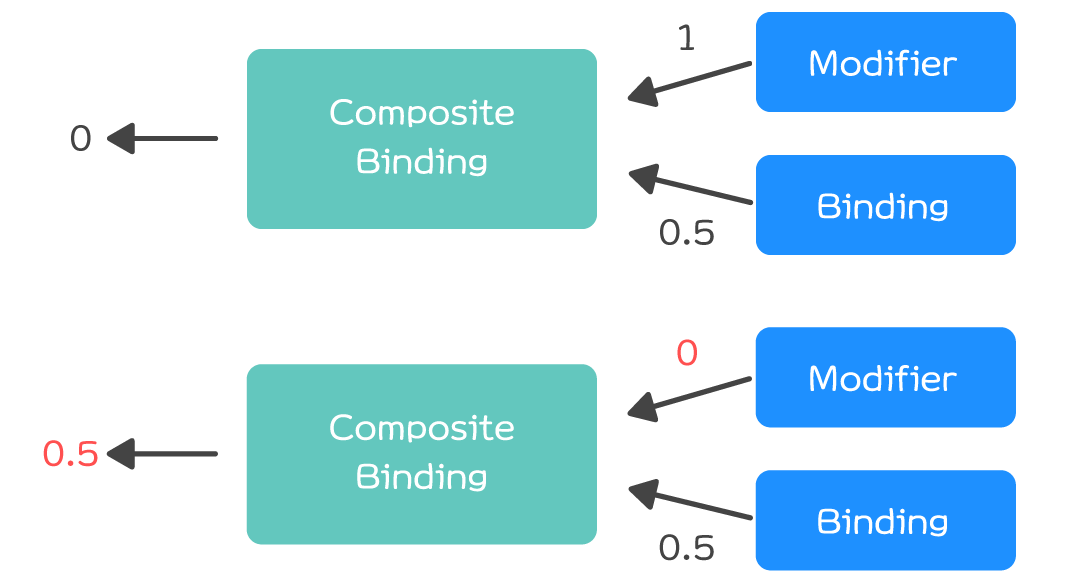
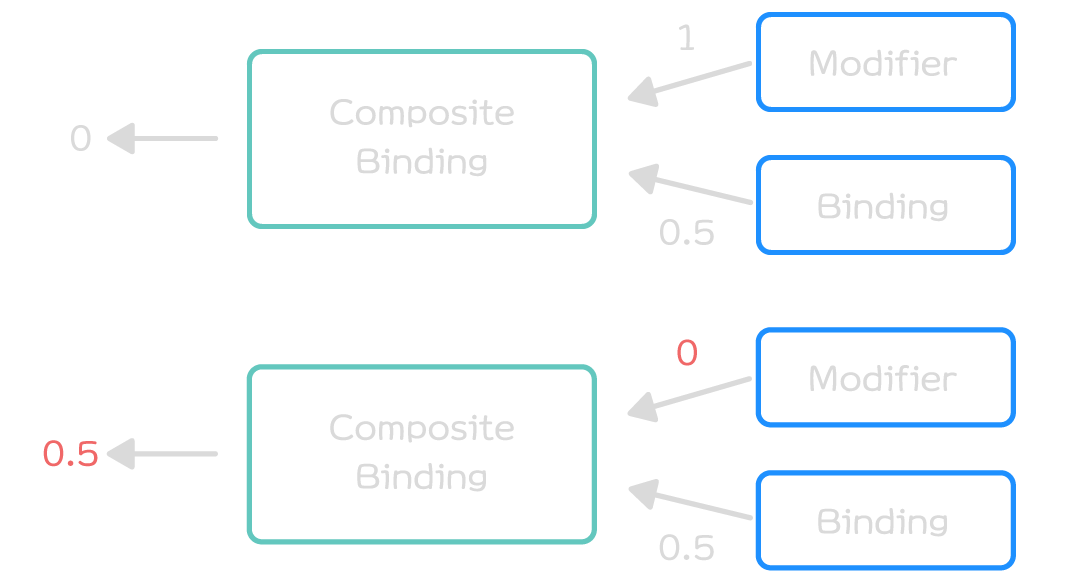
ボタンの入力値はアナログ値ですが、次のように閾値判定によって押されている/離されているのどちらかを判定できます。
- 押されている – 入力値がPress Point以上
- 離されている – 入力値がPress Point未満
こちらの方法は、一つ目の方法とは異なり、個別のActionに対して排他制御を一つ一つ適用していく必要があります。
実装例
以下、排他制御を行うComposite Bindingの実装例です。
上記スクリプトをUnityプロジェクトに保存するとComposite Bindingが使用可能になります。
このComposite Bindingを排他制御を適用したいAction(例ではNext)に適用します。
実行結果
こちらも正しく排他制御されるようになりました。「前へ」操作を行なっても「次へ」操作が反応しません。
スクリプトの説明
ボタンの定義は以下で行なっています。
modifierの入力が無い時に入力を通す処理は以下部分です。
context.ReadValueAsButtonメソッドで、指定されたBindingをボタンとみなして押下状態を取得しています。
押されている時にtrueが返されるので、押されている時は入力0を、押されていない時はbuttonのBinding入力をバイパスするとOKです。
参考:Struct InputBindingCompositeContext| Input System | 1.5.1
ボタンの押下状態の判定は、入力値の大きさとPress Pointとの閾値判定をするため、大きさを返すメソッドEvaluateMagnitudeをオーバーライドして実装する必要があります。
参考:Class InputBindingComposite| Input System | 1.5.1
さいごに
Input Systemの同時押しと片方押しの排他制御は元々は存在しませんでしたが、Input System 1.4.0になってから公式でサポートされるようになりました。
Input System 1.4.4以降ではデフォルトでは無効化されているので、排他制御したい場合はInput System Packageより手動で有効化する必要があります。
公式の排他制御機能を使わずとも、カスタムComposite Bindingを実装して擬似的な排他制御も可能です。