

Input SystemでPlayer Inputを使いたいけど、使い方が分からないの…


具体例を交えて解説していくね。
Input Systemで提供されているPlayer Inputの使い方の解説です。
Player Inputは、Input Systemの入力を仲介するコンポーネントで、Input Actionの入力をスクリプト側に通知する役割を持ちます。


本記事では、次のようにオブジェクトを移動させることを例にとって、Player Inputの使い方を解説していきます。
- Unity 2021.2.4f1
- Input System 1.1.1
目次 非表示
前提条件
予めInput Systemがインストールされ、有効化されているものとします。ここまでの手順が分からない方は、以下記事をご覧ください。
また、次のようにシーンにオブジェクトが配置されているものとします。
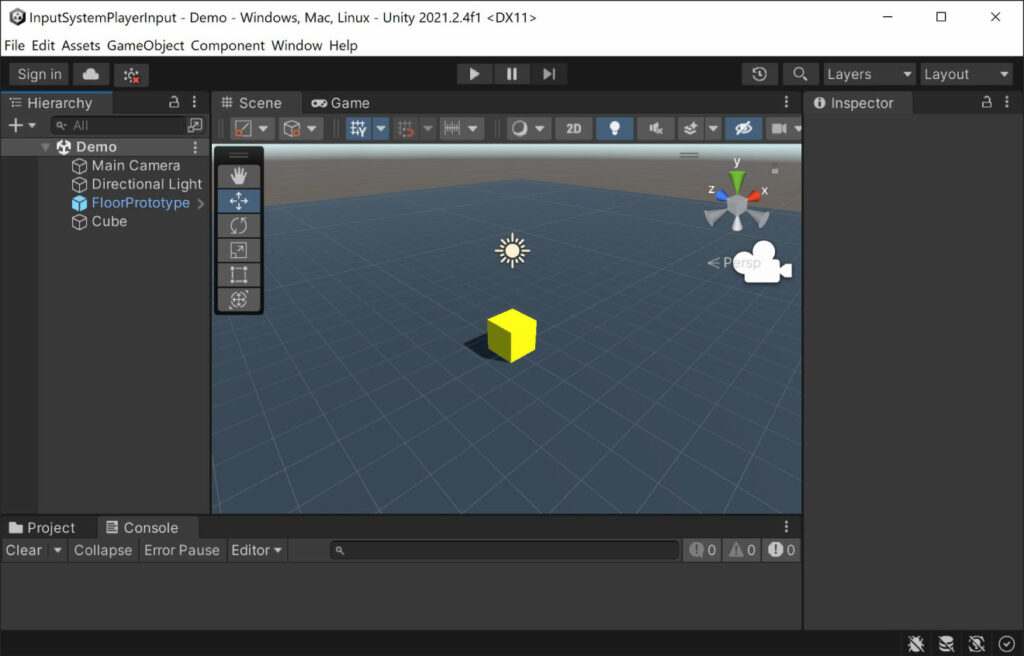
本記事で紹介するサンプルでは、黄色のキューブを移動させることとします。
Player Inputの適用
動かす対象のオブジェクトにPlayer Inputコンポーネントをアタッチします。オブジェクトを選択した状態でインスペクターのAdd Componentボタンから行ってください。
アタッチすると、次のようなPlayer Inputプロパティがインスペクターに表示されます。
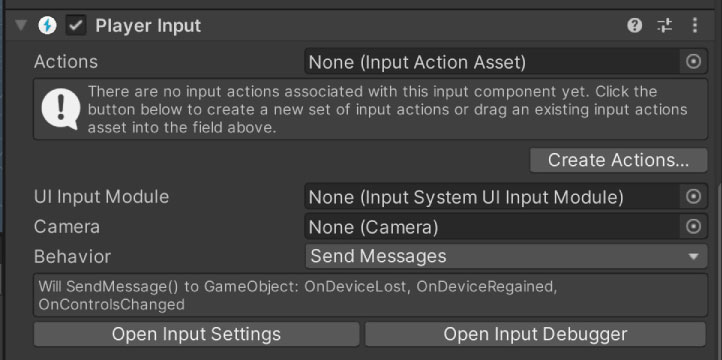
この中で重要な設定はActionsとBehaviorです。
まず、Actions項目にInput Actionアセットを指定します。Input ActionはCreate Actions…ボタンから新規作成することも可能です。
本記事ではInput Actionアセットを新規作成することとします。
Actions項目を設定して次のようなプロパティ表示に変われば成功です。
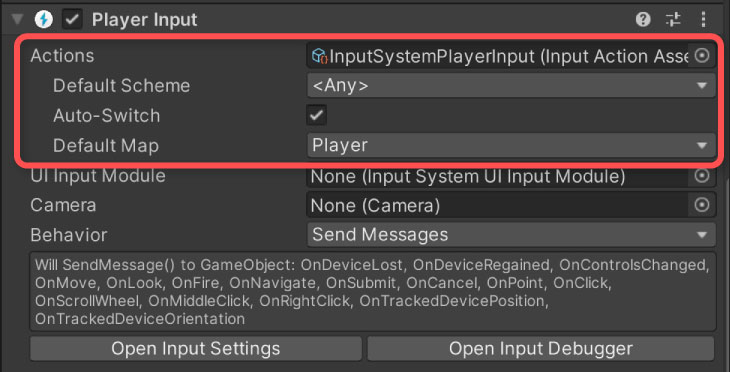
Player Inputプロパティの説明
プロパティの各設定項目について説明します。詳細は以下リファレンスページで解説されています。
参考:GameObject components for input | Input System | 1.2.0
Actions
Player Inputが参照するInput Actionアセットを指定します。
Actions項目下には、どのスキームを使用するかを設定する項目があります。ここで言うスキームとは、キーボード&マウスや、ゲームパッド、タッチパネルなどのコントローラーの種類のことを指します。
例えば、スキームがGamepadの場合、Gamepadスキームが有効になっているActionのみ有効になります。
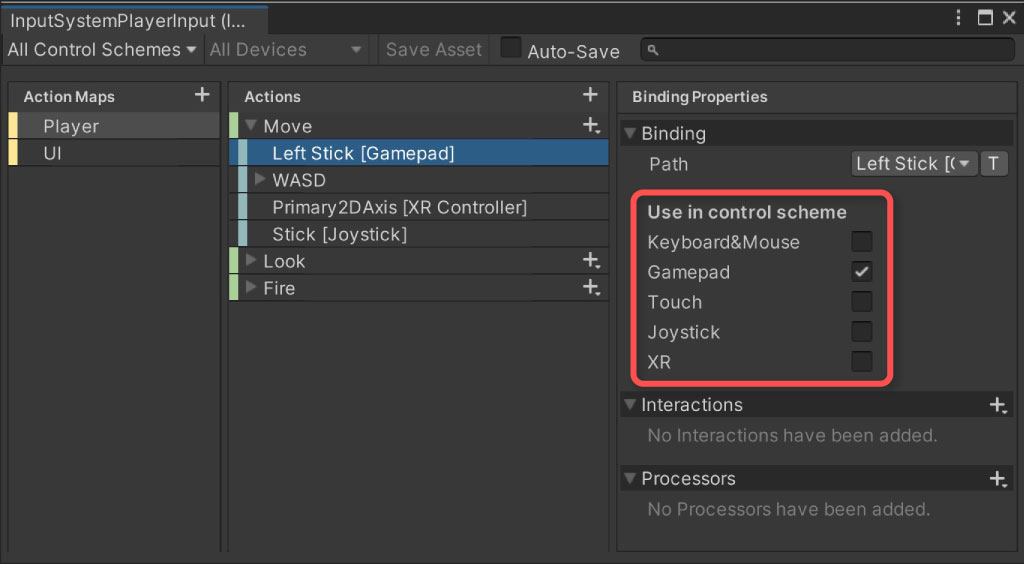
Actionとは、操作の単位で、例えば移動や攻撃などを自由に定義することができるものです。Actionの基本概念と使い方が分からない方は、以下記事をご覧ください。
Default Scheme
デフォルトで使用するスキームを指定します。
<Any>が指定された場合は、使用するスキームが自動的に決定されます。
参考:Input Bindings | Input System | 1.2.0
例えば、キーボードとマウスが接続されている環境なら、スキームはKeyboardMouseになります。
Auto-Switch
使用中のスキームが使用不可になったとき、別のスキームに切り替えるかどうかの設定です。
Defualt Map
Input ActionアセットのどのMapをデフォルトで使用するかを指定します。MapとはActionの集まりの単位で、Input Actionアセット編集ウィンドウの以下の部分に相当します。
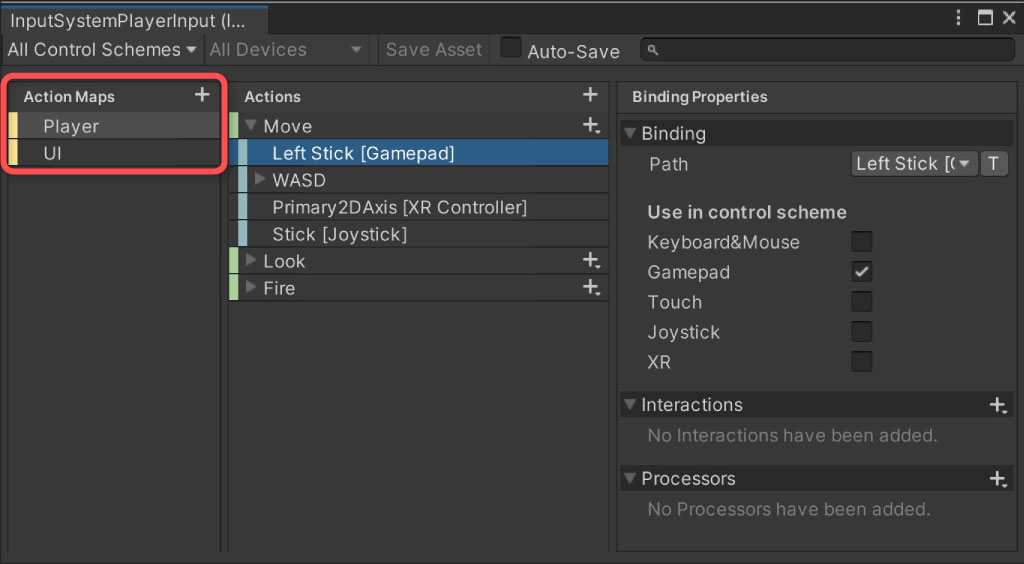
UI Input Module
UIの操作に使うモジュールを指定します。UIをPlayer Input経由で操作させたい場合などに役立ちます。UIを操作しない場合は何も指定しなくても問題ありません。
Camera
プレイヤーに関連付けるカメラを指定します。複数プレイヤーの画面分割をするときに使います。
Behavior
スクリプト側に通知する方法を次の4種類から指定します。
- Send Messages
- Component.SendMessageメソッドを使ってスクリプトに通知します。
- Broadcast Messages
- Component.BroadcastMessageメソッドを使ってスクリプトに通知します。
- Invoke Unity Events
- UnityEventを通じて通知します。
- Invoke C Sharp Events
- C#のデリゲートを通じて通知します。
設定によって参照元のスクリプトのコードが異なります。
次に、それぞれの設定における使い方について、例を示しながら解説していきます。
Send Messages/Broadcast Messagesを設定して通知を受け取る
Moveアクションの通知を受け取って、オブジェクトを移動させるサンプルスクリプトです。
上記スクリプトをSendMessageExample.csという名前で保存し、プレイヤーオブジェクトにアタッチします。
また、Player InputコンポーネントのBehaviorをSend MessagesまたはBroadcast Messagesに設定します。
BehaviorにSend Messagesが設定されている場合は、Player Inputがアタッチされているオブジェクトにアタッチする必要があります。
Broadcast Messagesが設定されている場合は、Player Inputがアタッチされているオブジェクトまたはその子オブジェクトにアタッチする必要があります。
SendMessage系のメソッドが内部的に発行されるため、パフォーマンスに影響が出る可能性があることにご注意ください。特に、BroadcastMessageメソッドは子階層のコンポーネントに対してメッセージを送信するため、その分負荷が高くなります。
参考:Component-SendMessage – Unity スクリプトリファレンス
参考:Component-BroadcastMessage – Unity スクリプトリファレンス
実行結果
スクリプトの解説
Input Systemの名前空間をusingします。
Player Inputから通知を受け取るためには、「On + Action名」という名前のメソッドを定義する必要があります。
例では、Moveという名前のAction通知を受け取るために、OnMoveメソッドを定義しています。
引数は、入力値が格納されるInputValue型です。
参考:Class InputValue| Input System | 1.2.0
入力値はGetメソッドから取得できます。
通知は毎フレーム発行される訳ではないため、_velocity変数に速度を保持して、Updateイベント内で移動処理を行うようにしています。
Invoke Unity Eventsを設定して通知を受け取る
通知を受け取るスクリプトの例です。
このスクリプトをUnityEventExample.csという名前で保存し、プレイヤーオブジェクトにアタッチします。
また、Player InputコンポーネントのBehaviorにInvoke Unity Eventsを設定します。
すると、Events項目が出現するため、該当するイベントの+ボタンより通知を受け取るスクリプトのメソッドを指定します。
実行結果は先と同じため割愛します。
スクリプトの解説
通知を受け取るためのメソッドは次の形式になっています。
InputAction.CallbackContext型の引数を受け取る点が異なります。
入力値はReadValueメソッドから取得します。
Invoke C Sharp Eventsを設定して通知を受け取る
C#標準のAction経由で通知を受け取るようにスクリプトを実装します。
このスクリプトをCSharpEventExample.csという名前で保存し、プレイヤーオブジェクトにアタッチします。
また、BehaviorにInvoke C Sharp Eventsを指定します。
実行結果は1つ目の例と同じため割愛します。
スクリプトの解説
通知を受け取るためのデリゲートは、onActionTriggeredプロパティより追加できます。
さいごに
Player Inputを使うと、Actionからの入力受け取りを簡単に実装できます。
入力値は、Player Input側から通知を受け取る形で取得できます。
特にUnityEvent経由で入力をやり取りできるようにすれば、拡張性が高まり、コードの見通しも良くなるためお勧めです。




