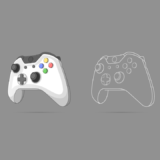接続されているゲームコントローラーなどを調べる方法はないの?プレイヤー毎のコントローラーも調べたいの。


デバイス一覧は簡単に取得できるわ。プレイヤー毎のデバイスはPlayerInputを使えば良いわ。
Input System環境下で現在接続されているデバイス一覧を取得する方法の解説記事です。
システム全体で接続されているデバイスの他、各々のプレイヤーにペアリングされているデバイスのみを取得することも可能です。
- Input System全体で接続されているデバイス一覧を取得する
- 各プレイヤー毎のデバイス一覧を取得する
これ以外にも、プレイヤー毎のControl Schemeを取得することも可能です。これにより、例えばそのプレイヤーがキーボード・マウス操作なのか、ゲームパッド操作なのかといった判断が可能になります。
本記事では、Input Systemを通じて現在接続されているデバイス一覧を取得する方法について解説していきます。
- Unity 2022.3.0f1
- Input System 1.5.1
目次 非表示
前提条件
事前にInput Systemパッケージがインストールされ、有効化されているものとします。
ここまでの手順が分からない方は、以下記事を参考にセットアップを進めてください。
また、プレイヤー毎に接続されているデバイス一覧を取得するためには、Player Inputを使用している必要があります。
Player Inputの基本的な使い方は、以下記事をご覧ください。
Input System全体で接続されているデバイス一覧を取得する
InputSystem.devicesプロパティから取得できます。
現在接続されているデバイス一覧をInputDevice型のコレクションとして返します。
参考:Class InputSystem| Input System | 1.5.1
参考:Struct ReadOnlyArray<TValue>| Input System | 1.5.1
サンプルスクリプト
以下、Input Systemで接続されているデバイス一覧をログ出力するサンプルスクリプトです。
上記をGetDevicesExample.csという名前でUnityプロジェクトに保存し、適当なゲームオブジェクトにアタッチすると機能するようになります。
実行結果
ゲームを実行すると、Input System全体で認識されている接続デバイス一覧がコンソールログに出力されます。
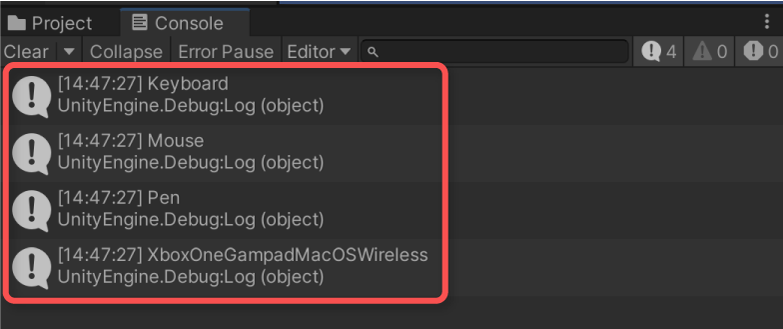
スクリプトの説明
次のコードでデバイス一覧を列挙し、デバイス名をログ出力しています。
InputSystem.devicesプロパティが返すReadOnlyArray<T>型はIReadOnlyList<T>型を継承したコレクションのため、foreachやforループが使えます。
プレイヤーにペアリングされているデバイス一覧を取得する
前述の方法はInput Systemのデバイス全体を対象としていました。
現在操作しているプレイヤーにペアリングされているデバイス一覧に限定して取得するには、PlayerInput.devicesプロパティを使います。
InputSystem.devicesプロパティとは違い、staticプロパティでないことにご注意ください。
通常は、プレイヤーオブジェクトなどにアタッチされているPlayerInputコンポーネントに対してアクセスします。
参考:Class PlayerInput| Input System | 1.5.1
サンプルスクリプト
指定されたプレイヤーにペアリングされているデバイス一覧を取得する例です。Player Inputコンポーネントをプレイヤーとして取得します。
上記をGetPlayerDevicesExample.csという名前でUnityプロジェクトに保存し、適当なゲームオブジェクトにアタッチし、インスペクターよりプレイヤーのPlayer Inputコンポーネントを指定します。
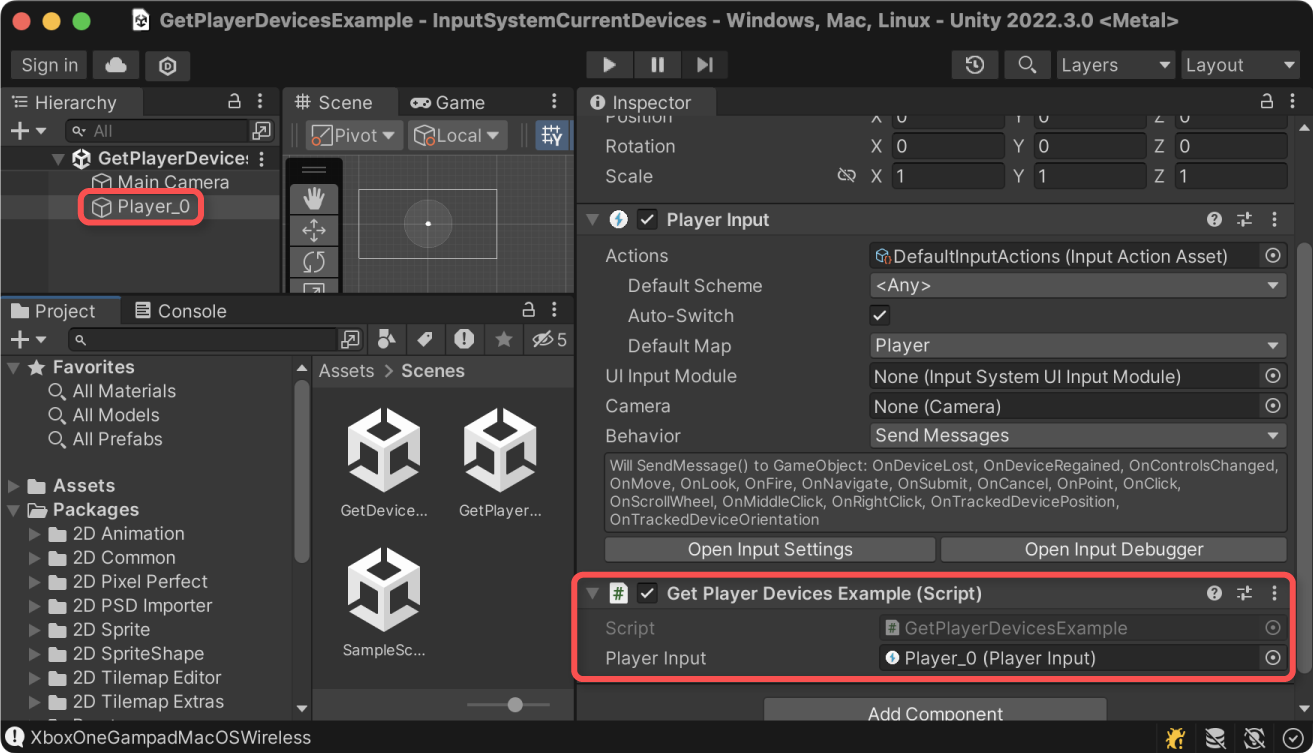
Player Inputコンポーネントには、予めActions項目にInput Action Assetを指定してください。
実行結果
プレイヤー(Player Inputコンポーネントがアタッチされているオブジェクト)をシーンに追加していくと、各プレイヤー毎にペアリングされたデバイス一覧がログ出力されます。
コントローラー不足などでデバイスが割り当てられなかったプレイヤーは、非アクティブなプレイヤーとみなして取得を行いません。
スクリプトの説明
まず、追加されたプレイヤーがアクティブかどうかをチェックし、アクティブなら以降の処理に進むようにしています。
PlayerInput.userプロパティは、そのプレイヤーのユーザー情報をInputUser構造体として取得するプロパティです。そして、InputUser.validプロパティでアクティブかどうかを判断しています。
非アクティブになる条件は、例えば接続されているコントローラーが足りないなどでペアリングされたデバイスが存在しない場合などです。
参考:Class PlayerInput| Input System | 1.5.1
参考:Struct InputUser| Input System | 1.5.1
アクティブであるかどうかを確認出来たら、以下でプレイヤーのインデックスを取得してログ出力しています。
インデックスは0始まりで、プレイヤーが増えるごと1つずつ増えていきます。
シングルプレイヤーの場合は常に0が返されることになります。
参考:Struct InputUser| Input System | 1.5.1
そして、以下処理でPlayerInputインスタンスのdevicesプロパティ経由でペアリングされたデバイス一覧を取得し、ログ出力しています。
PlayerInput.devicesプロパティは、内部的にはPlayerInput.user.pairedDevicesの結果を返しています。
ただし、非アクティブなプレイヤーだった場合は空の結果を返す挙動になっています。
プレイヤーのControl Schemeを取得する
もし接続されたデバイス一覧ではなく、キーボード&マウス、ゲームパッドなどのControl Schemeを取得したい場合、PlayerInput.currentControlSchemeプロパティを使います。
結果は現在のControl Schemeの名前です。
参考:Class PlayerInput| Input System | 1.5.1
サンプルスクリプト
上記をGetPlayerSchemeExample.csという名前でUnityプロジェクトに保存し、適当なゲームオブジェクトにアタッチし、インスペクターよりPlayerInputインスタンスを指定します。
実行結果
プレイヤー毎のControl Scheme名がログ出力されます。
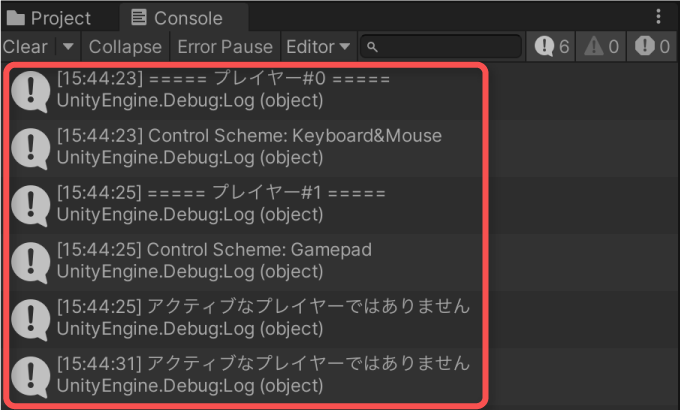
得られるControl Scheme名は、以下のInput Action Assetで設定されている名前です。
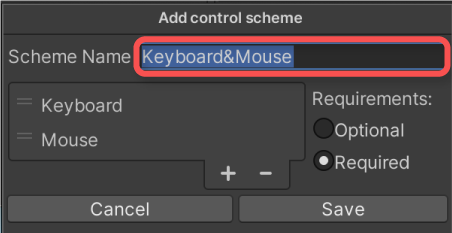
スクリプトの説明
現在のControl Schemeをログ出力する部分は以下です。
デバイス一覧とは異なり、Control Schemeはただ一つです。
例えば、Keyboard&Mouseはキーボードとマウスの2つのデバイスを使いますが、Control Schemeはまとめて一つとして扱うことが可能です。
さいごに
現在接続されているデバイス一覧は、システム全体かプレイヤー毎かで取得方法が異なります。
基本的に、プレイヤー毎のデバイス一覧を取得するほうがローカルマルチに移行する時に管理しやすいメリットがあります。
両者の特性を理解した上で使い分けるとより良いでしょう。