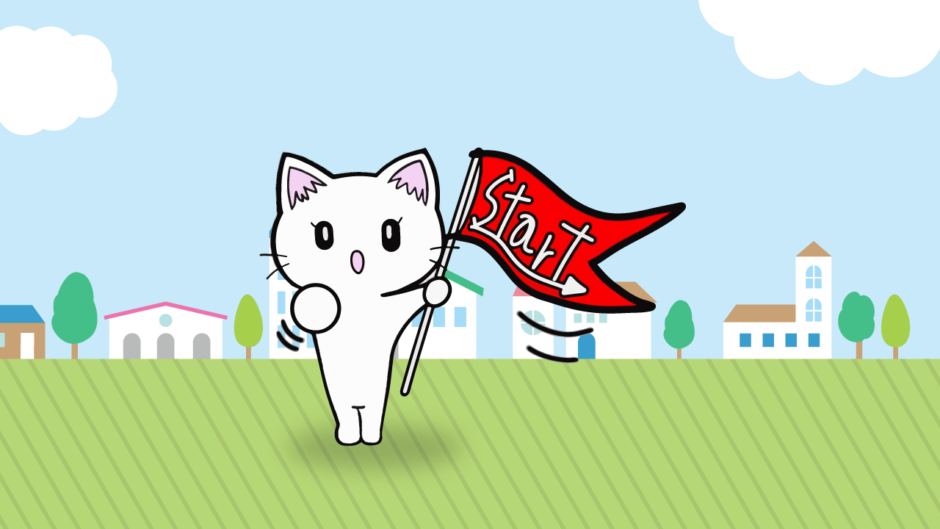Starter Assetsの導入方法が分からないの~


アセットストアから入手してUnityプロジェクトにインポートすれば大丈夫だわ。
Standard Assetsに代わる新しいUnity標準パッケージとして、Starter Assetsが登場しました。
2021/7/7現在、Starter Assetsには次の2つのパッケージがあります。
- First Person Character Controller
- Third Person Character Controller
これらのパッケージは、それぞれ独立したアセットとして存在しており、アセットストアから入手できます。
First Person Character Controllerは一人称視点のキャラクター操作、Third Person Character Controllerは三人称視点のキャラクター操作のサンプルが含まれたパッケージです。
対応するバージョンはUnity 2020 LTS以降で、これより前のUnityバージョンではパッケージを少々修正しないといけない可能性がある点にはご注意ください。
本記事では、Starter AssetsをUnityプロジェクトに導入して動かせるようにする手順を解説していきます。
- Unity 2021.1.13f1
目次 非表示
Starter Assetsのインポート
事前にUnityプロジェクトを開いておきます。ここにStarter Assetsをインポートしていきます。
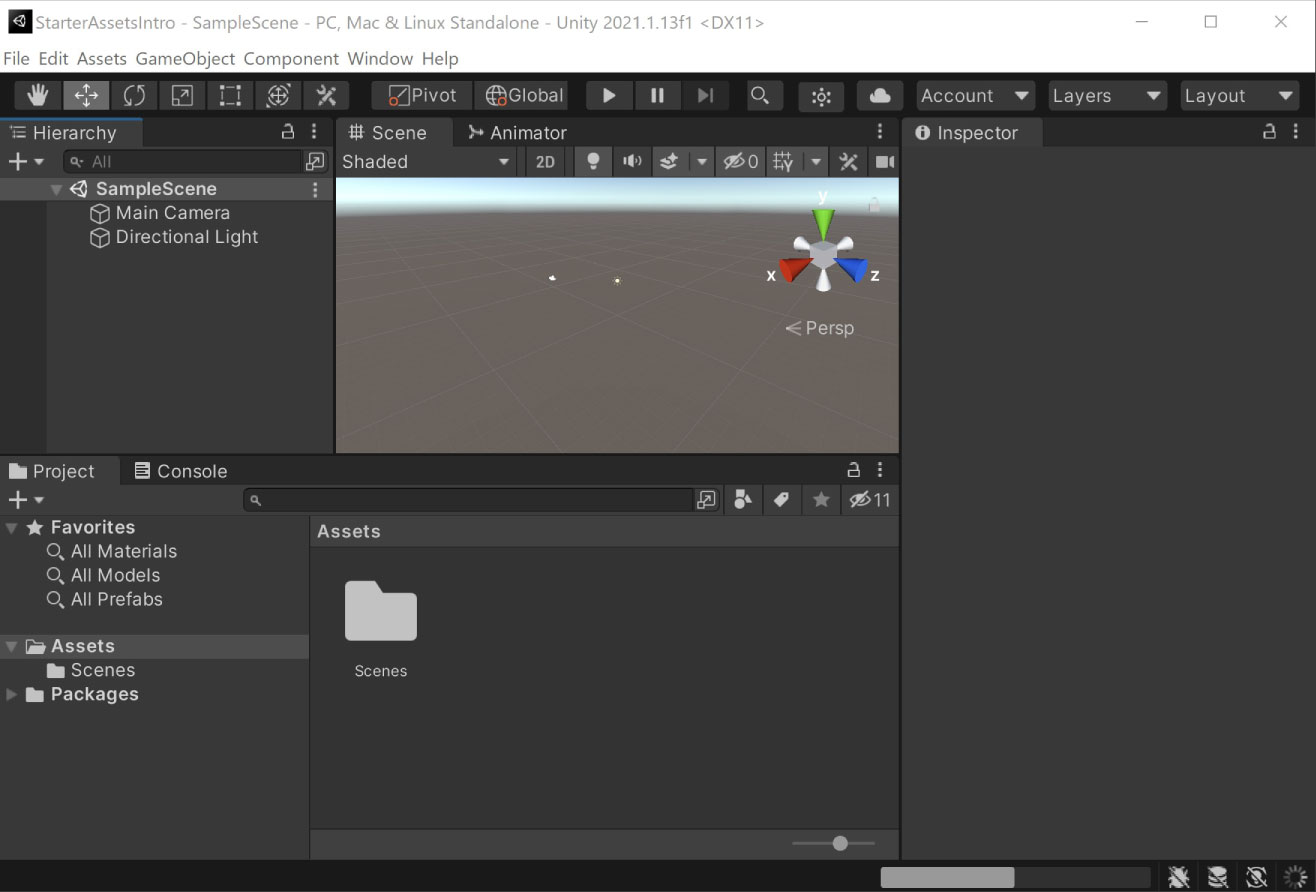
Starter Assetsの入手
以下公式サイトから、Starter Assetsをダウンロードします。
お好みのものを選択してダウンロードしてください。
両方同時にインポートして使うことも可能です。
First Person Character Controller(一人称視点操作版)
Third Person Character Controller(三人称視点操作版)
ダウンロードにはUnityアカウントへのログインが必要なのでご注意ください。
遷移先ページ右にAdd to My AssetsするまたはOpen in Unityと書かれた青いボタンをクリックすれば、ダウンロードが始まります。
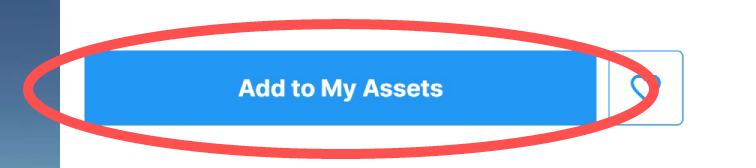
アカウントにログインしていない場合はログインを求められるため、画面の指示に従ってログインしてからもう一度お試しください。
ボタンをクリックして処理が進むと、UnityエディタのPackage Managerが開くため、以下動画のようにStarter Assets~の名前のアセットを選択し、Dowloadボタンをクリックしてください。
上記画面が表示されない場合は、もう一度アセットストアページの青いボタンをクリックし、画面が表示されるまで待機してください。
Starter Assetsのインポート
パッケージのダウンロードに成功すると、DownloadボタンがImportボタンに変化するため、Importボタンをクリックします。すると、Import Unity Packageウィンドウが開かれるので、そのまま再びImportボタンをクリックしてください。
ここまでの手順に成功すると、Unityプロジェクトで次のメッセージが表示されることがあります。
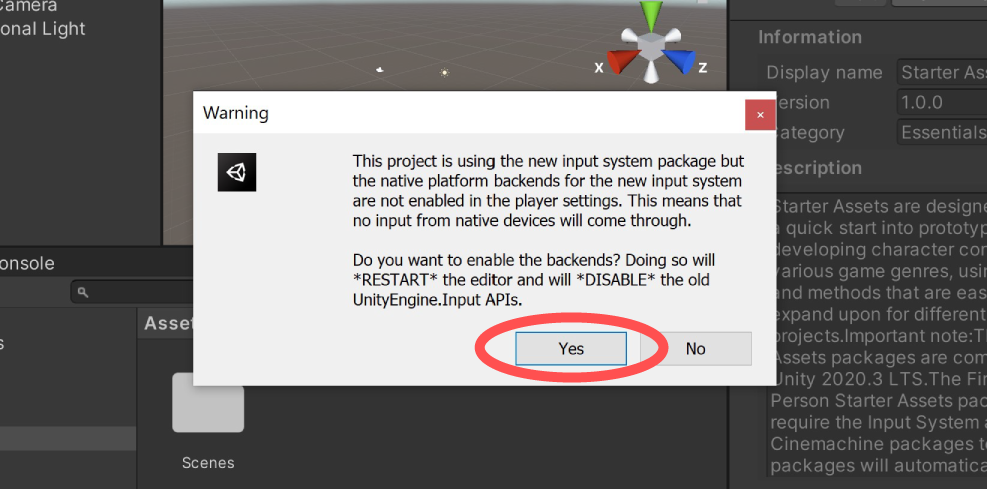
このままYesボタンをクリックし、Unityエディタを再起動させます。
これは、ゲームの入力機能を従来のInput Managerから新しいInput Systemに切り替えた事が理由で表示されるメッセージです。
Unityエディタが再起動し、Assetsフォルダ配下にStarterAssetsフォルダが追加されていれば成功です。
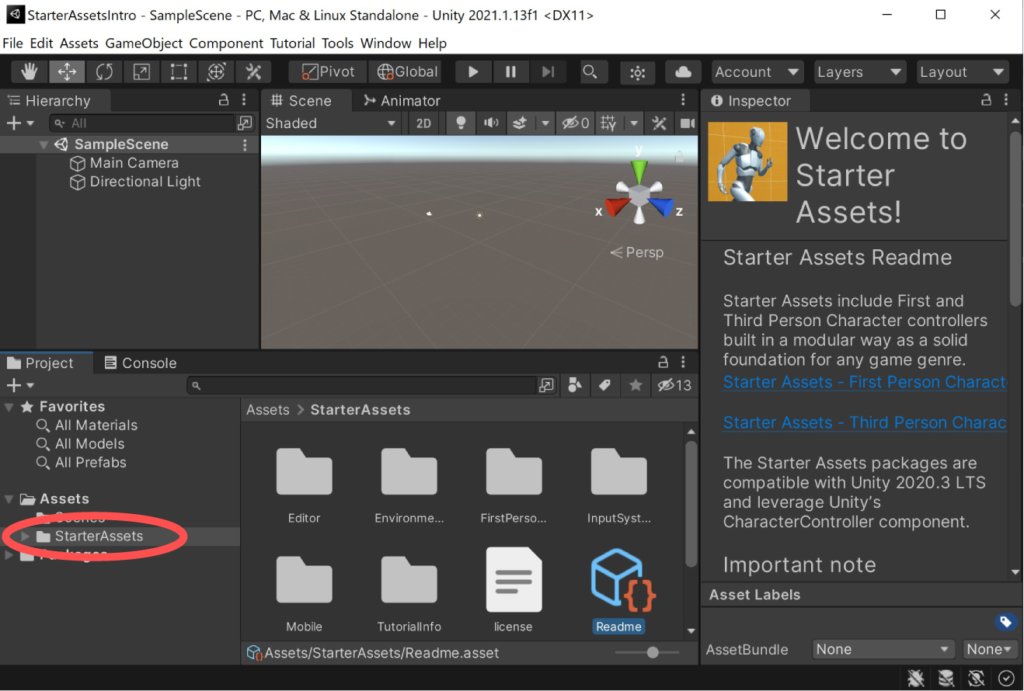
サンプルシーンをプレイする
Starter Assetsのインポートが出来たので、サンプルシーンを開いてゲームをプレイしてみましょう。
シーンを開く
シーンはアセット毎に異なり、以下パスに格納されています。
First Person Character Controller
Third Person Character Controller
シーンの開き方は一通りではありませんが、プロジェクトビューにPlaygroundと入力し、Unityロゴアイコンのファイルをダブルクリックするのが簡単です。
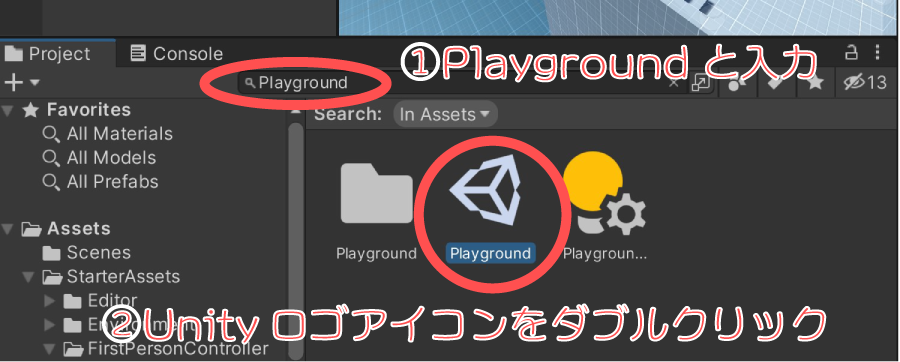
シーンを開くと、以下のようになります。
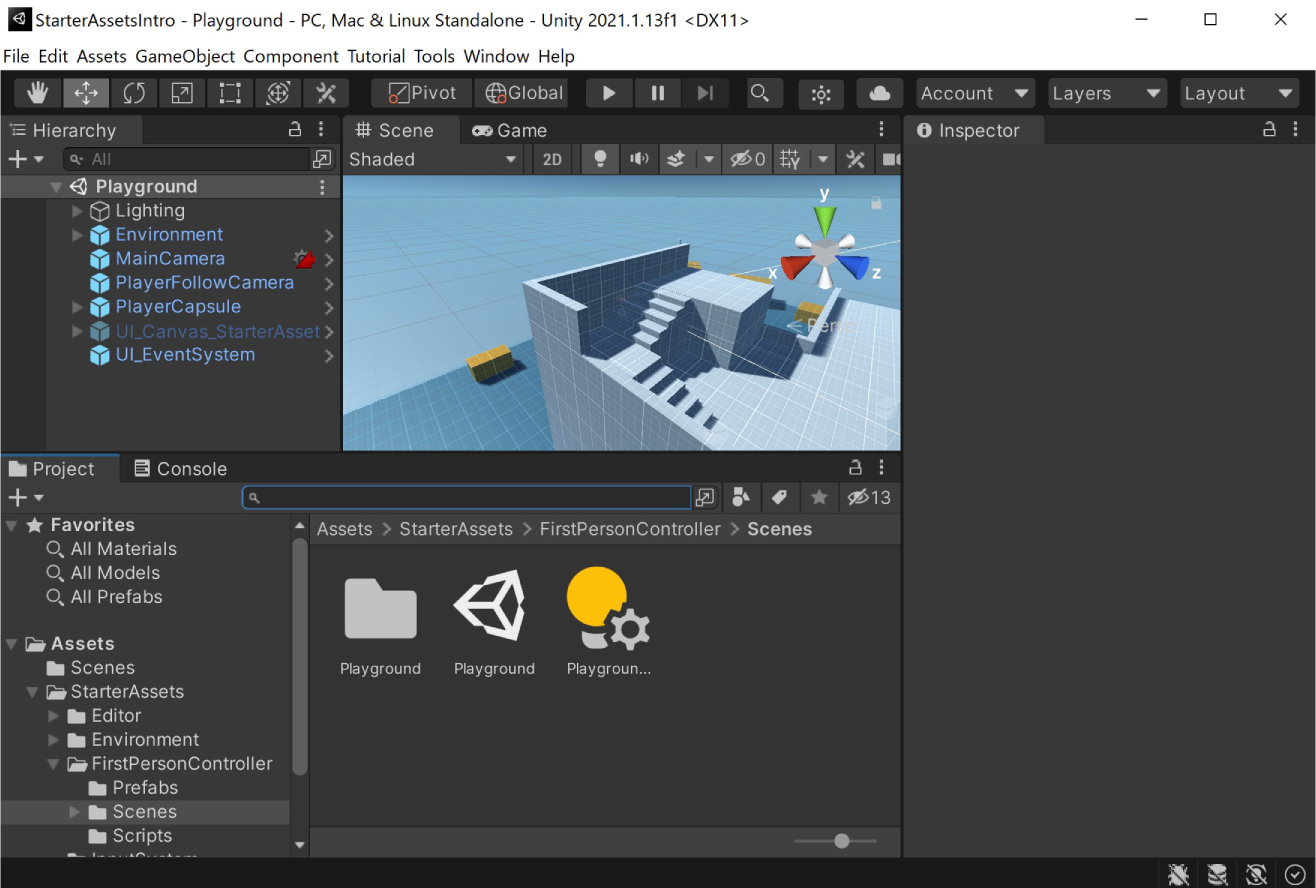
サンプルゲームの実行
再生ボタンクリック(またはCtrl + Pキー)でゲームを実行すると、以下のようなキャラクター操作のゲームがプレイできるようになります。
上の動画はFirst Person Character Controllerのプレイ画面です。一人称視点でのキャラクター操作です。
Third Person Character Controllerの場合は、次のような三人称視点のキャラクター操作になります。
Starter Assetsの特徴
ここまで駆け足でStarter Assetsの動かし方について解説しました。
Starter Assetsの特徴についても軽く触れておきます。
詳細は以下公式ページをご覧ください。
Starter Assetsのサンプルシーンの作りを見てみると、Unityの新しいパッケージが使われています。
キャラクターの操作にはInput System、カメラワークにはCinemachineパッケージが採用されています。
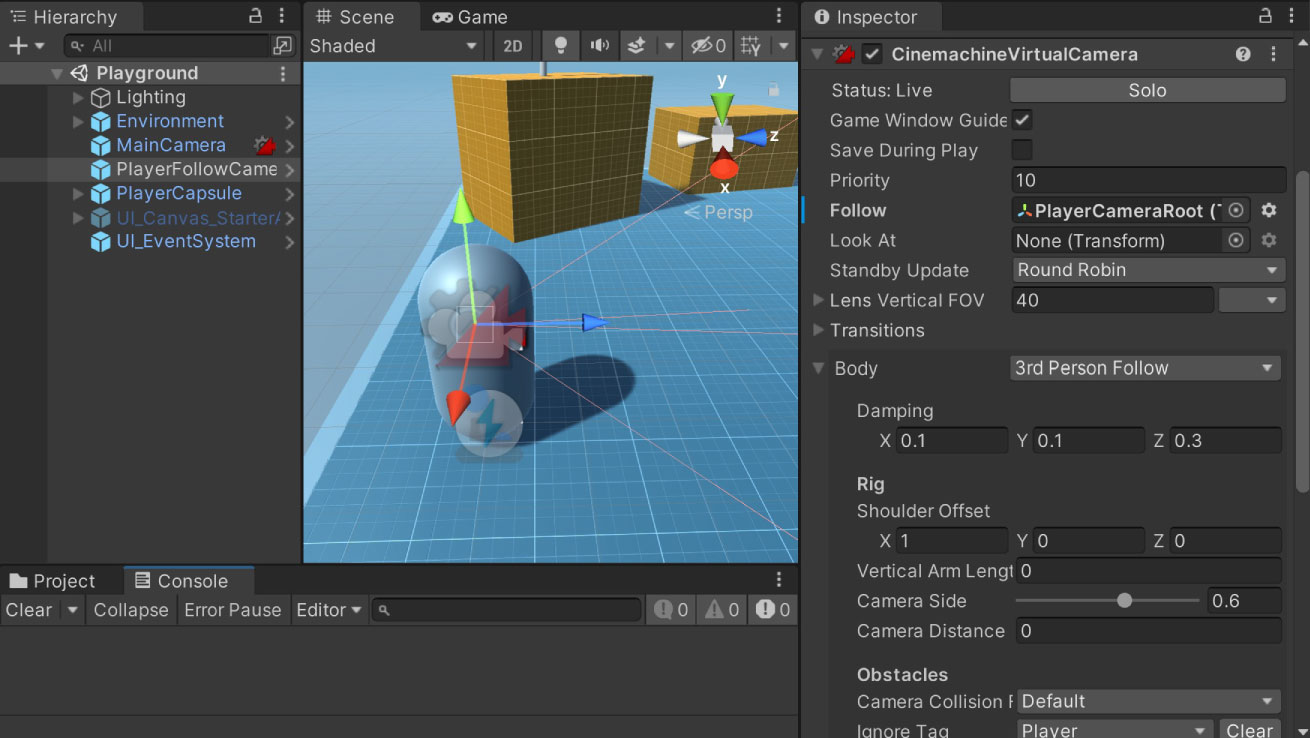
Unity公式が推奨している実現方法であり、使いこなせば大規模で複雑なゲーム開発で効果を発揮できる場面も多いと思われます。
ただし、必ずしも適するとは限らないことには注意する必要があります。それぞれ機能の特徴を理解した上で採用するか否かを選択するのが望ましいです。
Input Systemの基本的な使い方については、以下記事をご覧ください。
Cinemachineでカメラを追従させる方法は以下で解説しております。
さいごに
本記事では、Starter Assetsの使い方について解説しました。
Standard Assetsと比べると、まだまだサンプルは少ないですが、新機能の使い方を参考にできるという点で大いに見てみる価値はあります。
私自身が制作しているゲームでも、Starter Assetsで使われているパッケージを積極的に活用しています。
今後も、当サイトでこのような新機能の解説記事を投稿していく予定です。
お役に立てれば嬉しいです。